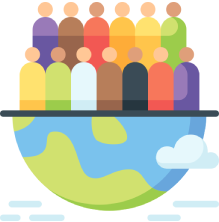ℹ️ 10 claus per millorar el rendiment del teu ordinador
Treballar amb un ordinador que no executa les ordres de manera ràpida pot afectar negativament la teva productivitat, i fins i tot causar-te un estrès més que innecessari. Perquè la frustració no s'apoderi de tu i et faci córrer a comprar una màquina nova, a continuació, et deixem unes senzilles i eficaces mesures que poden millorar el rendiment del teu PC actual. Des d'alliberar espai al disc dur fins a actualitzar els controladors de dispositius i programari, aquests consells us ajudaran a revifar un ordinador lent fent que les vostres hores de treball davant la pantalla tornin a ser còmodes i productives.
"Fa anys, gairebé qualsevol problema als nostres dispositius havia de ser resolt per un tècnic o algú amb coneixements informàtics, però avui dia Windows permet als usuaris realitzar per si mateixos molts ajustaments, que, encara que senzills, poden marcar una gran diferència tant al rendiment dels dispositius com a l'experiència d'usuari", afegeix Josep Albors, Director d'Investigació i Conscienciació d'ESET Espanya.
10 consells per a Windows 11 i Windows 10 que us ajudaran a comptar amb un equip més ràpid i productiu:
- 1. Fer neteges recurrents de fitxers
Recordes la darrera vegada que vas netejar la carpeta de descàrregues? Si la resposta és no, aquesta pot ser una de les principals raons per les quals el teu ordinador no funciona amb un rendiment òptim. Per solucionar-ho, ESET recomana que seguiu els passos següents:
Revisar la carpeta de "descàrregues" i tots els altres llocs on guardes els teus documents, fotos o vídeos, i eliminar tot allò que no necessitis. També és important buidar la paperera de reciclatge o fins i tot programar-la perquè els arxius allotjats hi desapareguin en pocs dies.
Com a alternativa, també pots utilitzar una unitat de còpia de seguretat o emmagatzematge al núvol per pujar i guardar tots aquests fitxers que ocupen molt espai i que no necessites diàriament. De fet, és molt recomanable que guardis sempre una còpia de seguretat de tots els arxius rellevants, ja que potser el teu lent PC un dia decideixi passar a millor vida i deixar-te tirat.
- 2. Gestionar les aplicacions
Ves al menú d'inici i accedeix a la configuració del sistema, a la part esquerra fes clic a "aplicacions" i "aplicacions instal·lades" i revisa la llista de tot el programari del teu ordinador. Si trobes alguna cosa que no necessites, fes clic als tres punts de la cantonada dreta i selecciona "desinstal·lar". Amb aquesta acció ràpida a més d'estalviar espai optimitzaràs l'activitat en segon pla, ja que els serveis relacionats amb aquestes apps deixaran d'ocupar un rendiment innecessari.
- 3. Netejar el teu emmagatzematge
Des de Windows 10, Microsoft inclou una enginyosa funció anomenada Storage Sense que t'ajuda a tenir una millor idea de com s'està utilitzant l'emmagatzematge del teu PC, permetent deixar que Windows gestioni la neteja del teu equip per tu. Això inclou eliminar automàticament els fitxers temporals, buidar la paperera de reciclatge o eliminar els fitxers descarregats més antics. Per activar-lo i configurar-ne el funcionament, veniu de nou al menú de "configuració", feu clic a "sistema" a la columna de l'esquerra i trieu "emmagatzematge".
Si teniu por que Windows esborri alguna cosa que voleu conservar, podeu fer-ho manualment a l'apartat d'emmagatzematge seleccionant "Recomanacions de neteja". D'aquesta manera podràs comprovar si tens fitxers pesants que fa temps que no obris i que podrien estar ocupant massa espai sense necessitat. Un cop fet això, prem "veure opcions avançades" i repassa la llista de fitxers que es poden eliminar, prestant especial atenció a no triar "descàrregues" si és que vols conservar-les. Per executar l'acció prem "eliminar fitxers" i queda't d'aquesta manera només amb les aplicacions i fitxers realment necessaris.
- 4. Gestionar les aplicacions que necessites a l'arrencada
Una de les frustracions més grans i comunes succeeix quan el nostre PC triga massa a arrencar en engegar-lo. Per millorar aquesta situació, limita les aplicacions a les quals dones permís perquè s'iniciïn automàticament quan engeguis sessió. Per fer-ho, aneu al menú d'inici i busqueu l'administrador de tasques. A la part esquerra d'aquesta finestra prem sobre la pestanya "Inici", on és molt probable que descobreixis que aplicacions que poques vegades utilitzes s'obren només encendre el PC.
Per gestionar aquest apartat modifica només les aplicacions que coneguis i no toquis res que no sàpigues per a què serveix, ja que Windows podria necessitar-ho per iniciar-se correctament. Un cop seleccionada una aplicació, passa-hi el ratolí, fes clic amb el botó dret i marca l'opció "Deshabilitar". Amb sort, això us estalviarà uns segons cada matí.
- 5. Ajustar la configuració de privadesa
Aquest punt és superimportant i no només us ajudarà a accelerar el vostre ordinador, sinó que també us permetrà controlar l'ús que fan les aplicacions de serveis com la vostra ubicació o micròfon. Torna a la secció de configuració al menú d'inici, tria l'apartat "privadesa i seguretat" i en "permisos d'aplicacions" repassa cadascun dels punts que t'interessin com a localització, càmera, micròfon, etc., i desactiva l'accés de les apps que no necessitin aquests serveis. Per exemple, podeu desactivar el micròfon per a Cortana si no utilitzeu l'assistent de Microsoft, i podeu desactivar l'accés de totes les aplicacions a notificacions si no voleu rebre-les.
Per descomptat, això significarà que els teus programes no et podran avisar d'alguna cosa per al que estan programats, però això pot significar una ajuda per al rendiment del sistema. Recorda que encara que el teu PC funcioni perfectament, mai està de més fer una ullada a aquest menú per saber exactament quins permisos tenen habilitats per a les apps instal·lades.
- 6. Gestionar el rendiment energètic
A la secció de configuració de Windows, aneu a l'apartat de "Sistema" i entreu a la secció "Energia i suspensió". Windows és força bo a l'hora de gestionar el mode d'energia, que és especialment útil si fas servir un portàtil que no està connectat a una font d'alimentació i, en aquest cas, pots triar el mode "equilibrat" o el de "millor rendiment" energètic" si tens poca bateria. Però si el teu PC està endollat al corrent i és bastant lent, llavors tria el mode "Millor rendiment". Encara que pot ser que l'ordinador experimenti temperatures més altes i el ventilador soni com un avió a punt d'enlairar-se, segur que estaràs empenyent la teva màquina perquè funcioni de la manera més ràpida i potent possible.
- 7. Desactivar els efectes visuals
Potser això fa que l'experiència com a usuari sigui menys atractiva, ja que amb aquesta acció es desactiven animacions, però és un sacrifici que val la pena si el teu PC va realment lent. Per fer-ho, ves a la configuració, selecciona l'apartat "Accessibilitat" i, a continuació, "Simplificar i personalitzar Windows", on podràs desactivar tant els efectes de transparència com els d'animació.
- 8. Actualitzar el teu sistema operatiu
Aquesta acció és essencial, ja que garanteix l'aprofitament de les darreres correccions i ajustaments del sistema. Actualitzar el sistema pot millorar potencialment el rendiment d'algunes aplicacions específiques, fent que la vostra experiència general sigui molt més fluida. Alhora, les actualitzacions proporcionen una protecció molt necessària contra les vulnerabilitats que poden deixar vies d'entrada als pirates informàtics.
Per veure si hi ha actualitzacions disponibles, accedeix al menú inici, escriu Windows Update i apareixeran totes les actualitzacions disponibles. Per actualitzar només hauràs de fer clic a descarregar i instal·lar. Encara que Windows t'avisarà de futures actualitzacions quan estiguin disponibles, si vols assegurar-te que sempre estàs al dia, dona una ullada a aquest menú de tant en tant.
- 9. Buscar possibles amenaces
Encara que l'ús de memòria pot augmentar mentre el programari de seguretat busca qualsevol codi maliciós que hi pugui haver, l'esforç val la pena. Si necessites rendiment total al teu ordinador per treballar, pots evitar que l'escàner s'executi en segon pla optant per fer aquests escanejats manualment, assegurant-te sempre que estàs executant la darrera versió del programari de seguretat que hagis triat. També podeu utilitzar l'escàner en línia d'ESET.
Protegir el teu PC contra tota mena de codi maliciós evitarà que els recursos del teu ordinador s'usin amb fins maliciosos i protegirà els teus arxius, activitat i informació personal.
- 10. Resetejar el PC
Tot i que això no és el mateix que formatar completament l'ordinador, es tracta de l'última mesura que podeu fer a casa sense demanar ajuda professional. Si cap dels consells d'aquesta llista no t'ha funcionat i vols comptar amb una versió gairebé nova del teu PC, pots optar per reiniciar el dispositiu. Per fer-ho, ves a configuració, entra a l'apartat "Actualització i seguretat" i tria l'opció "Recuperació". A continuació, hauràs de triar si conservar els fitxers o eliminar-ho tot per a un restabliment de fàbrica. Un cop més, recorda que encara que triïs conservar els teus fitxers, podries perdre'ls si alguna cosa surt malament, així que guarda sempre una còpia de seguretat de tots els documents i informació importants.
Com a consell extra, et recordem que no és bo deixar que el teu ordinador funcioni durant dies sense parar només perquè creguis que trigarà un temps frustrant a arrencar. En comptes d'apagar-lo, pots deixar que entri en repòs i reiniciar-lo cada dos o tres dies. Contràriament al que puguis pensar, apagar l'ordinador no tanca tots els processos en execució, mentre que reiniciar sí que fa que es realitzin totes les instal·lacions i actualitzacions necessàries i que es tanquin totes les aplicacions.